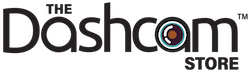Follow these simple instructions for playing back the video files you recorded on your dash cam.
Playing Back Dash Cam Video Files & GPS Data
Step 1: Download VLC media player
While other media players can often play back dash cam video, The Dashcam Store™ recommends using VLC media player to watch videos that you have recorded on your dash cam. VLC is a reliable, free, and open source cross-platform multimedia player that plays almost all multimedia files.
If you would like to use VLC, you may download VLC here.
Note: some dash cams such as the BlackVue product line, the DVR-R300 utilize their own video playback software. If you own one of these cameras, you do not need to download VLC, instead please check our dash cam video player software page for your specific application.
Note: in order to playback GPS Logs, you will need to utilize the manufacturer's software. VLC does not play GPS information.
Step 2: Locate the video files on your computer
For performance reasons, it is best to play back dash cam video files from your hard drive instead of directly from the memory card on which they were initially recorded. For instructions for how to retrieve the videos from the dash cam, please see our retrieving videos how-to.
Use Windows explorer to locate the directory to which you copied your video files.
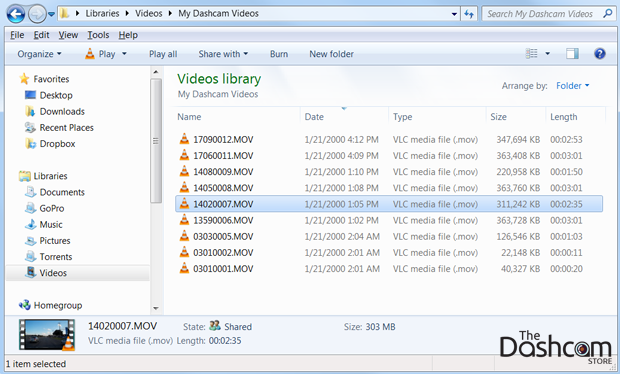
Step 3: Simply double-click the video file
If you installed VLC, your video icons should be orange cones. When you double-click on these icons, VLC media player will be launched, and your playback will begin.
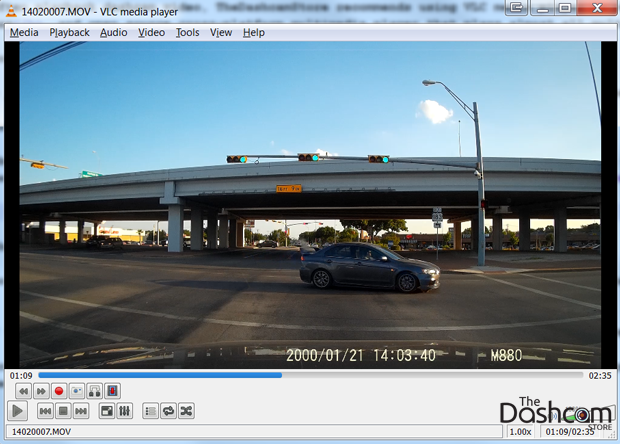
If your camera comes with custom viewing software, which often allows you to view the GPS log data you have collected with the video, your player will resemble this when you double-click on the video file:
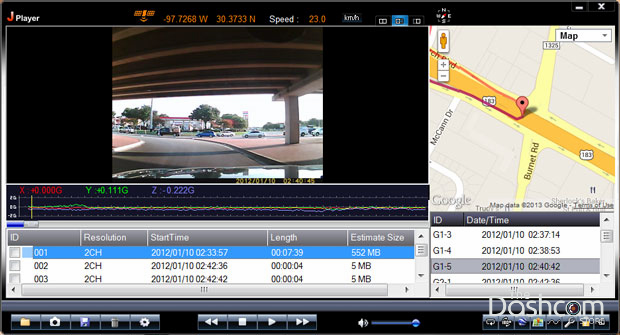
Note: The higher the quality of the dash cam video, the longer it may take to begin playback. Please give your computer time to start showing the video!
To request additional information, please don't hesitate to contact us. We give our best effort to respond to all inquiries within 1 business day.